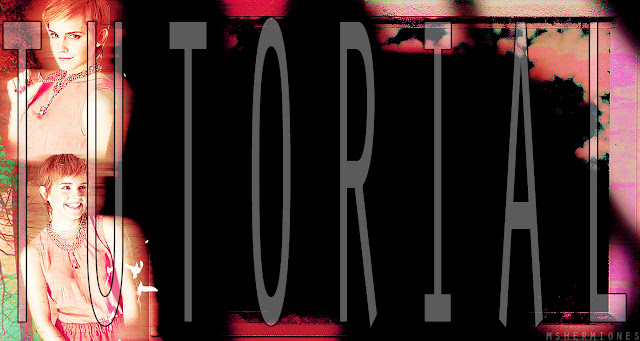Photoshop Knowledge 1-10 —1 being a beginner, 10 being a pro: 6 (you have to know a couple of photoshop buttons and icons; for example, frames, layers, animation window... etc)
P.S CLICK THE PICTURES TO ENLARGE AND SEE BETTER
Okay, let's begin!
Step 1: So, we're going to go through my process of making a simple background. Sort of like mine currently
Step 2: Click Ctrl-N for a new canvas. I set my to 1400x746 but you have to think about your theme and your own computer screen. My laptop has a pretty big widescreen, so I always set mine accourding to my laptop.
Step 3: Now that you have a new canvas, you're going to pick pictures for your background. I'm picking these two Emma Watson ones from her Seventeen Magazine photoshoot
Step 4: For my theme, it looks good with a picture on the sides so what I did is isolate where I'm going to put my pictures so that my text doesn't cover it up. Remember: Always make a background accouring to your theme!
Step 5: Drag your pictures into your new canvas
Step 6: Move your pictures into their new positions where you want it to be
Step 7: Pick a background colour and use the Paint Bucket Tool to cover the whole layer with one colour. Make sure that layer is the last layer!
Step 8: Now select the Magic Wand tool (the "W" on your keyboard)
Step 9: What I'm going to do is get rid of the white behind Emma's pictures. Using the magic wand tool will help select all the white. Do this for all your pictures with unwanted backgrounds.
Step 10: I renamed my layers (in the red squares) to make it a bit easier. To rename something, just double click on that layer.
Now, click a picture layer, and click Ctrl-J to make a copy of it.
Step 11: Now click the original picture (not the copy) and go to Filter>Blur>Motion Blur.
Step 12: When this window pops up, drag the arrow around to see what you like best with your picture. I kept it at 75 to make it looks pretty
Step 13: Now, do the same thing for the other picture. First, make a copy of it
Step 14: Click the original picture, and go to Filter>Blur>Motion Blur
Step 15: Now click the Eraser tool or the "E" on your keyboard to get rid of anythings you don't want
Step 16: I just deleted some things in the blur that wasn't looking good. This is totally up to you though
Step 17: Now we're going to open up some textures! I have a texture folder, and if you do too, open that up and select a couple of textures you'd want to use. If you don't have any textures, you're done now. But if you want some textures, I suggest google or looking around tumblr :)
Step 18: I selected a couple of textures I'm going to use, and here they are. (Now, they might not be in the end product because I might delete them in the process of making the background)
Step 19: Now, drag all your textures into your background canvas
Step 20: with your first texture, just move it around, resize it and play around with it.
Step 21: What I do with textures is just to mess with their Blendings. With this, I chose "Lighter Colour" (in the red square)
Step 22: with your next texture, do the same thing: move it, resize it, and play with it.
Step 23: change it's blending to whatever looks best with your pictures. I chose "Soft Light"
Step 24: with your next texture, do the same thing: move it, resize it, and play with it.
Step 25: change it's blending to whatever looks best with your pictures. I chose "Divide"
Step 26: with your next texture, do the same thing: move it, resize it, and play with it.
Step 27: change it's blending to whatever looks best with your pictures. I chose "Overlay"
Step 28: with your next texture, do the same thing: move it, resize it, and play with it.
Step 29: change it's blending to whatever looks best with your pictures. I chose "Saturation." I also messed around with it's Opacity. I changed my opacity to 50% (in red square)
Step 30: Now make a new layer (in red square) click the Text tool or the "T" in your keyboard and write your URL on it (in yellow square)
Step 31: move around your URL text to someplace you want. I put mine in the corner where you can still see it. I also changed it's opacity to 50% Opacity and 50% Fill
Step 32: Now you're done! It's time for PSDs! I personally have a PSD folder with my saved colourings on it, and if you do too, open it up and select PSDs that you want to use. If you don't have any PSDs, you're done, but if you would like PSDs, I suggest looking around tumblr because many PSDs that I have are downloaded from there.
Step 33: I chose 5 PSDs that I think look good with the background. PSDs should be on top of every layer except your URL text layer (like in the red square)
Step 34: Now that I have my PSDs selected, I'm done!
Step 35: After you're finished with colourings and everything, it's time for last minute touch ups. Just go through your pictures, and see what you want to fix. All I did was make my pictures bigger.
Step 36: Now, select one of your original pictures, and go to Filter>Sharpen>Sharpen to sharpen your picture
Step 37: Do the same thing to your other original picture
Step 38: Now, you should have your two sharpened pictures. If you want, you can sharpen anything else in your background.
Step 39: Now you're done! Click Ctrl-S or go to File>Save As and save your new background. What I like to save backgrounds as is either a .JPEG or a .PNG
Here, I'm saving as a .JPEG since I've got a lot of colours. (usually, I use .PNGs with things that is mostly black&white)
Step 40: This window should pop up and make sure that you have it on 12 as your quality (orange square) or have your arrow all the way up to the top (other orange square) then click OK (blue square)
hope this helped! If there are any questions about this or if you would like to request any more tutorials, message me in my ask box